连接到 internet 或本地网络的每个设备都分配有一个唯一的 ip(internet 协议)地址。而且,有时您可能需要在 windows 11 中查找此 ip 地址。

IP 地址有两种标准,IPv4(Internet 协议版本 4)和 IPv6(Internet 协议版本 6)。前者已经存在了很长一段时间,而后者是新的和先进的。此外,IPv6 可以容纳更多的地址。
现在,您了解了这两个标准,让我们了解 IP 地址的工作原理,以及您在 Windows 11 中实现它的各种方式。
IP 地址看起来像这样,192.181.1.1,四组数字的组合。这些集合中的每一个都可以在 0 到 255 之间。这些集合实际上被计算机读取为二进制数。
在各种类型中,有四种需要深入了解,即静态和动态IP 地址以及内部和外部IP 地址。
顾名思义,静态 IP 地址是一种不会更改且手动设置的地址。另一方面,动态 IP 地址会自动分配给网络上的每个设备,并且会随着时间而改变。
内部 IP 地址是指网络上特定设备的 IP 地址,并且对于每个设备都是唯一的。它由调制解调器或路由器分配,通常是动态的。外部 IP 地址对于网络上的所有设备都是通用的,并且是其他网络上的人看到的。
现在您已经对该概念有了基本的了解,让我们向您介绍在 Windows 11 中查找 IP 地址的所有方法。
- 按Windows+I启动设置应用程序,然后从左侧导航窗格中列出的选项卡中选择网络和互联网。
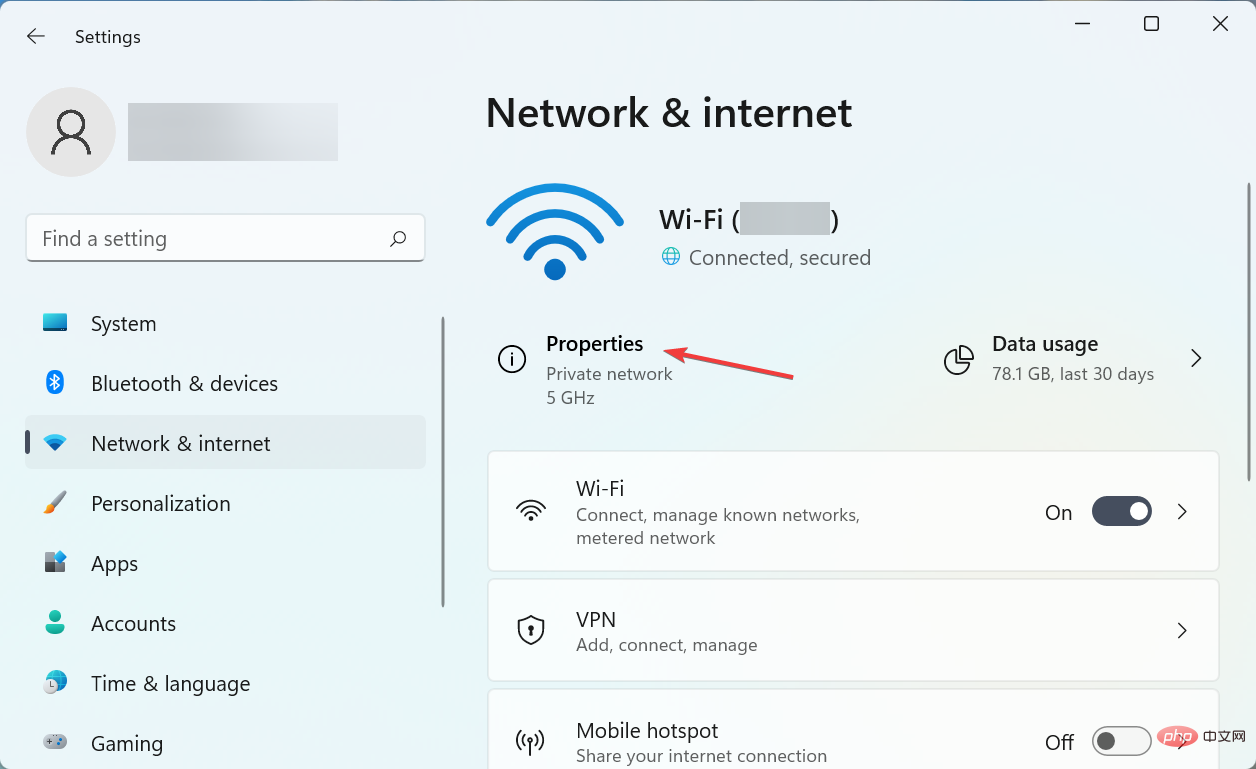
- 单击右侧的“属性”选项以查看当前连接网络的这些。
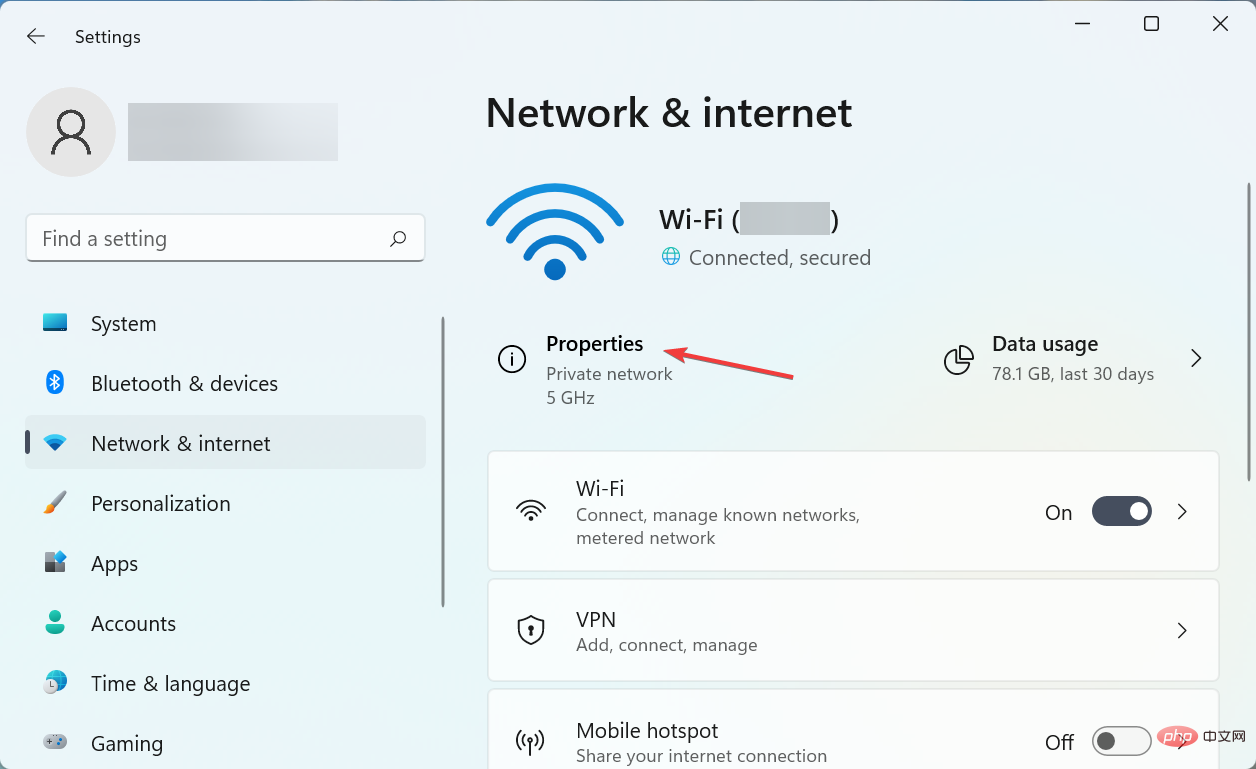
- 现在,向下滚动到底部并找到IP 地址。
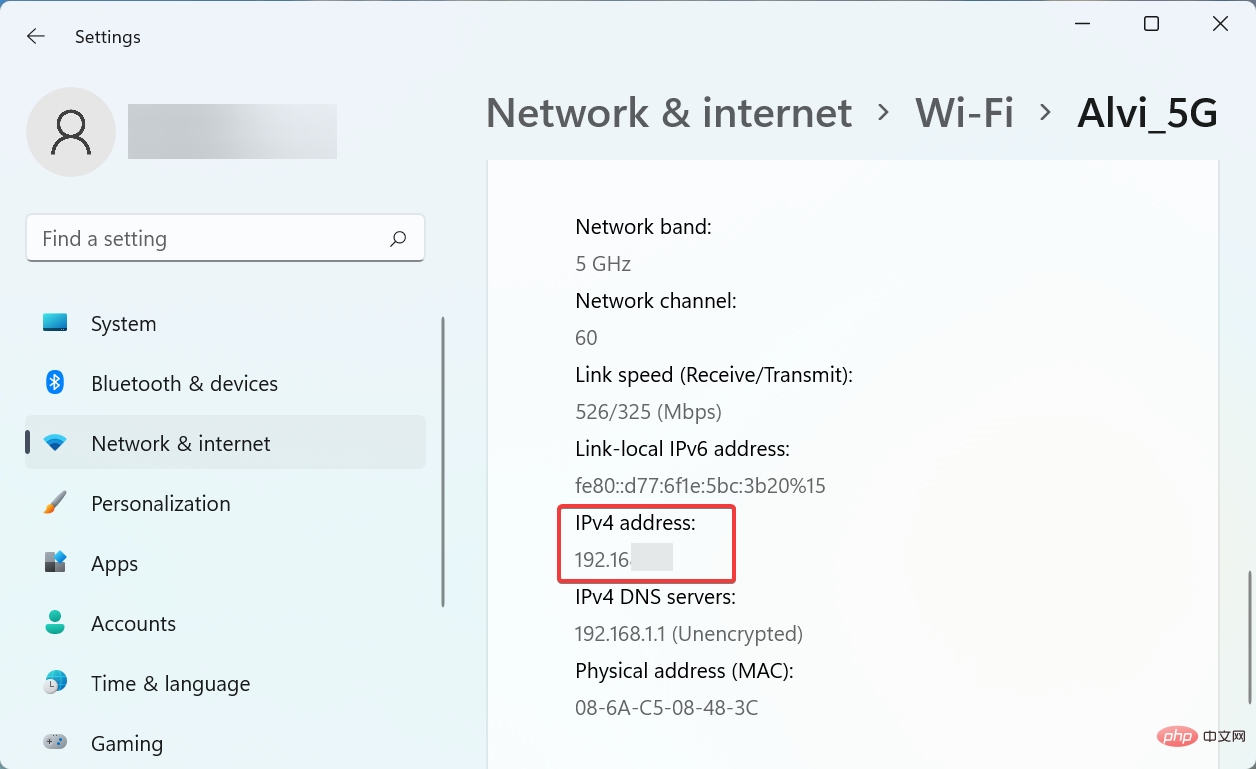
这可能是最简单的方法之一,一些用户发现它最适合在 Windows 11 中查找 IP 地址。
- 按Windows+S启动“搜索”菜单,在顶部的文本字段中输入“控制面板”,然后单击出现的相关搜索结果。
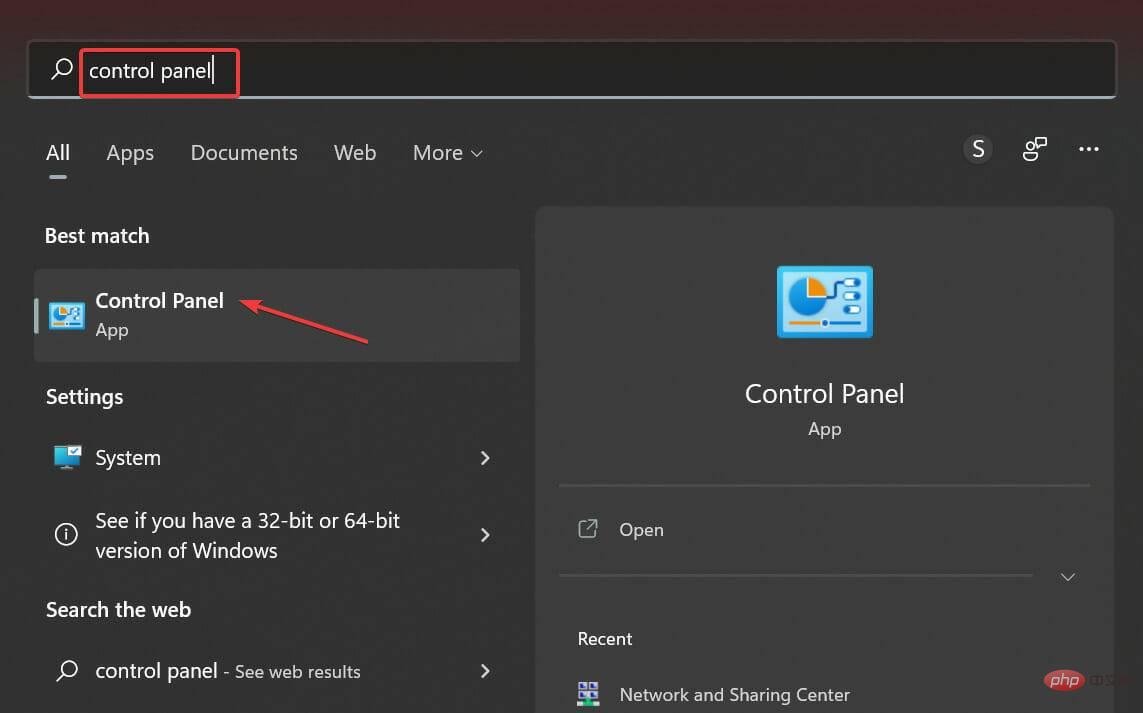
- 接下来,从此处列出的选项中单击网络和 Internet 。
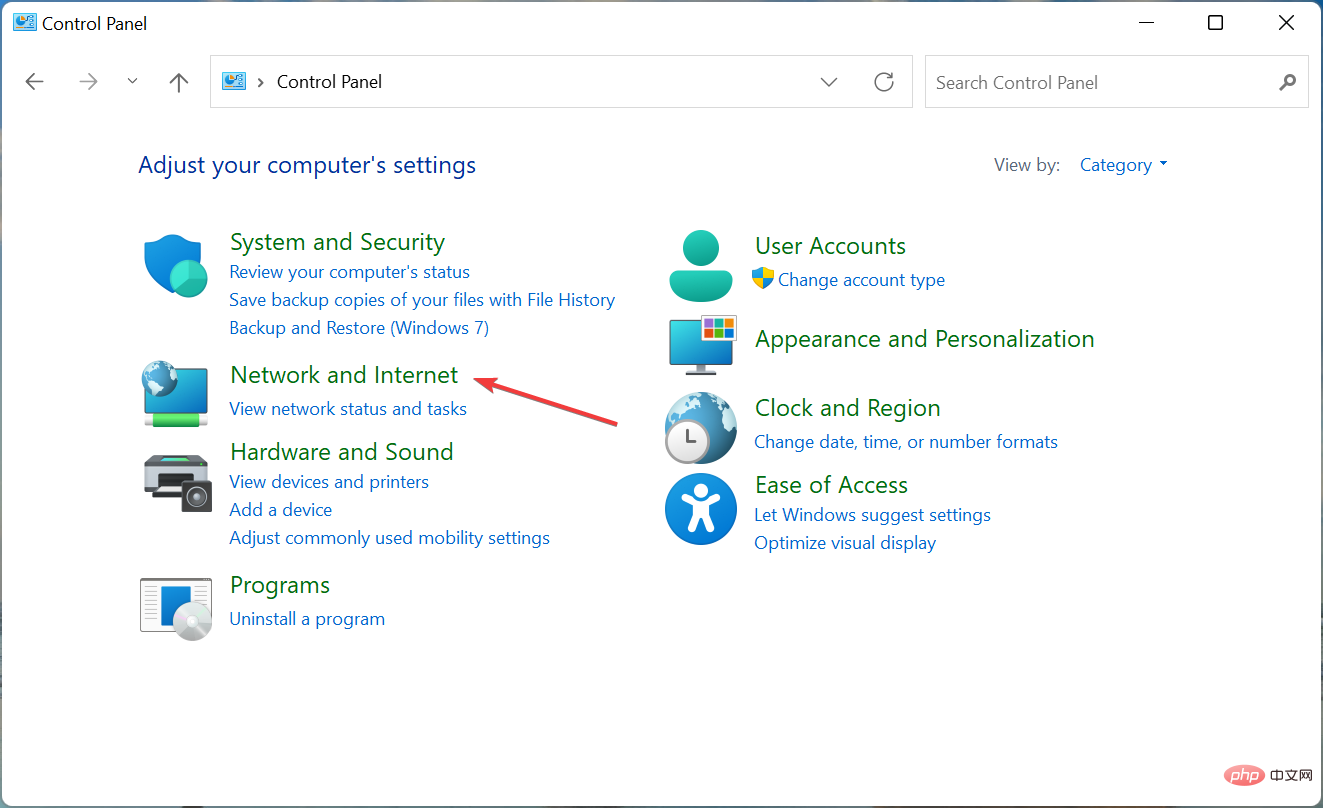
- 单击网络和共享中心。
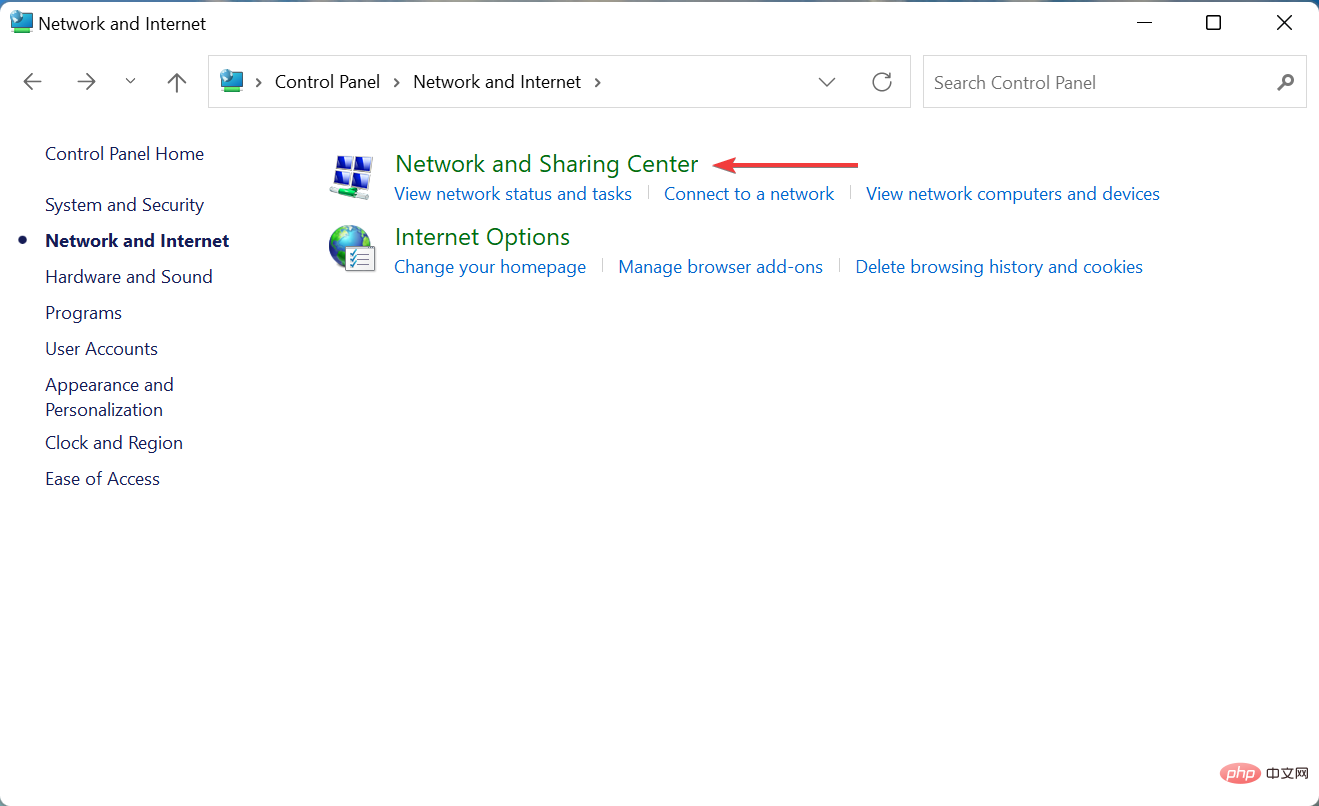
- 现在,单击您连接的网络以获取其状态。
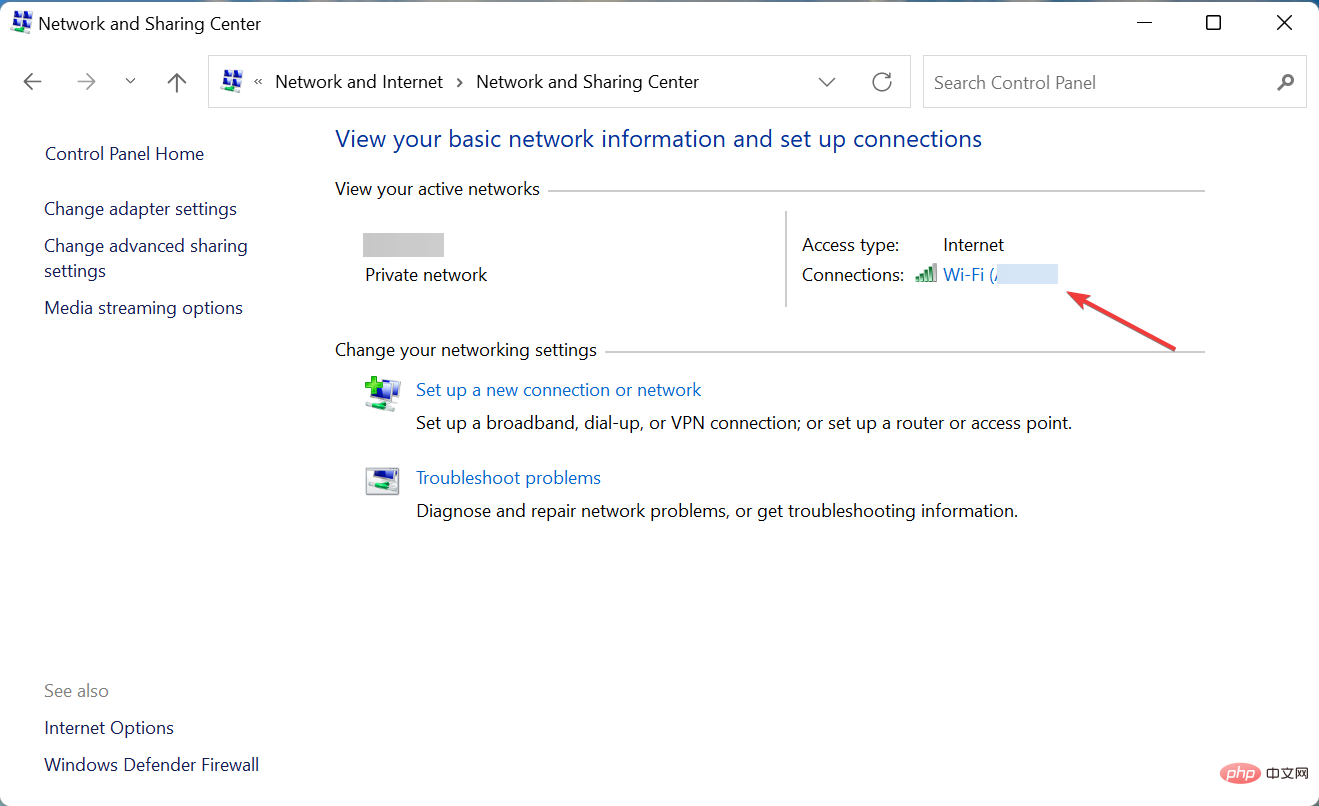
- 单击详细信息按钮。
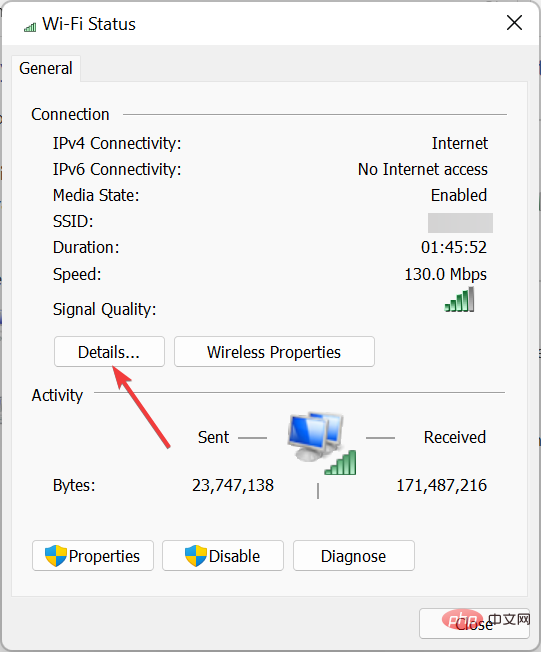
- 您将找到此处列出的IP 地址。
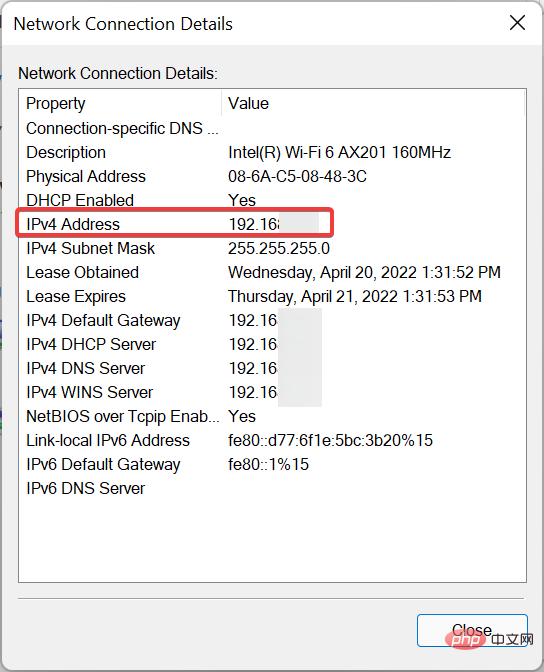
- 按Windows+X或右键单击开始图标以启动高级用户菜单,然后从选项列表中选择Windows 终端。
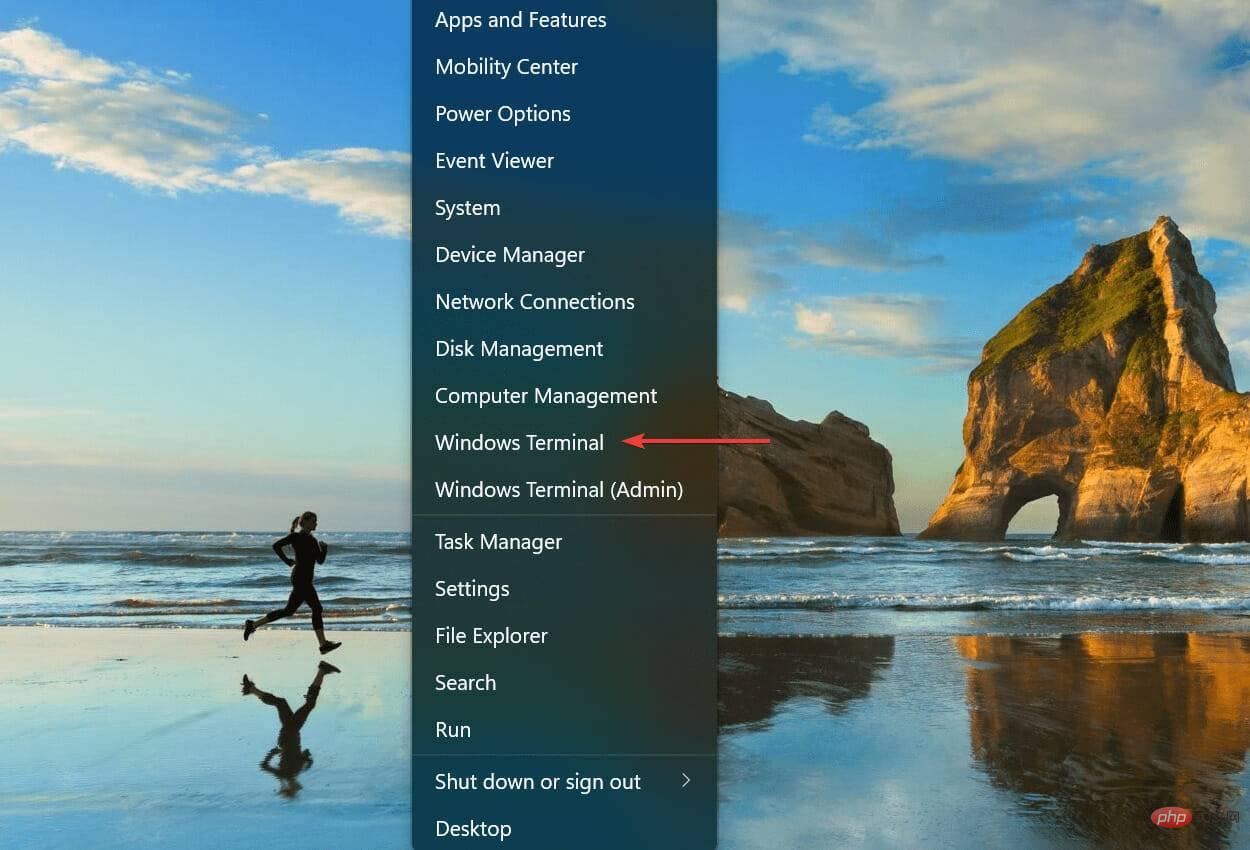
- 现在,单击向下箭头并从菜单中选择命令提示符。或者,您可以点击Ctrl++在新选项卡Shift中2启动命令提示符。
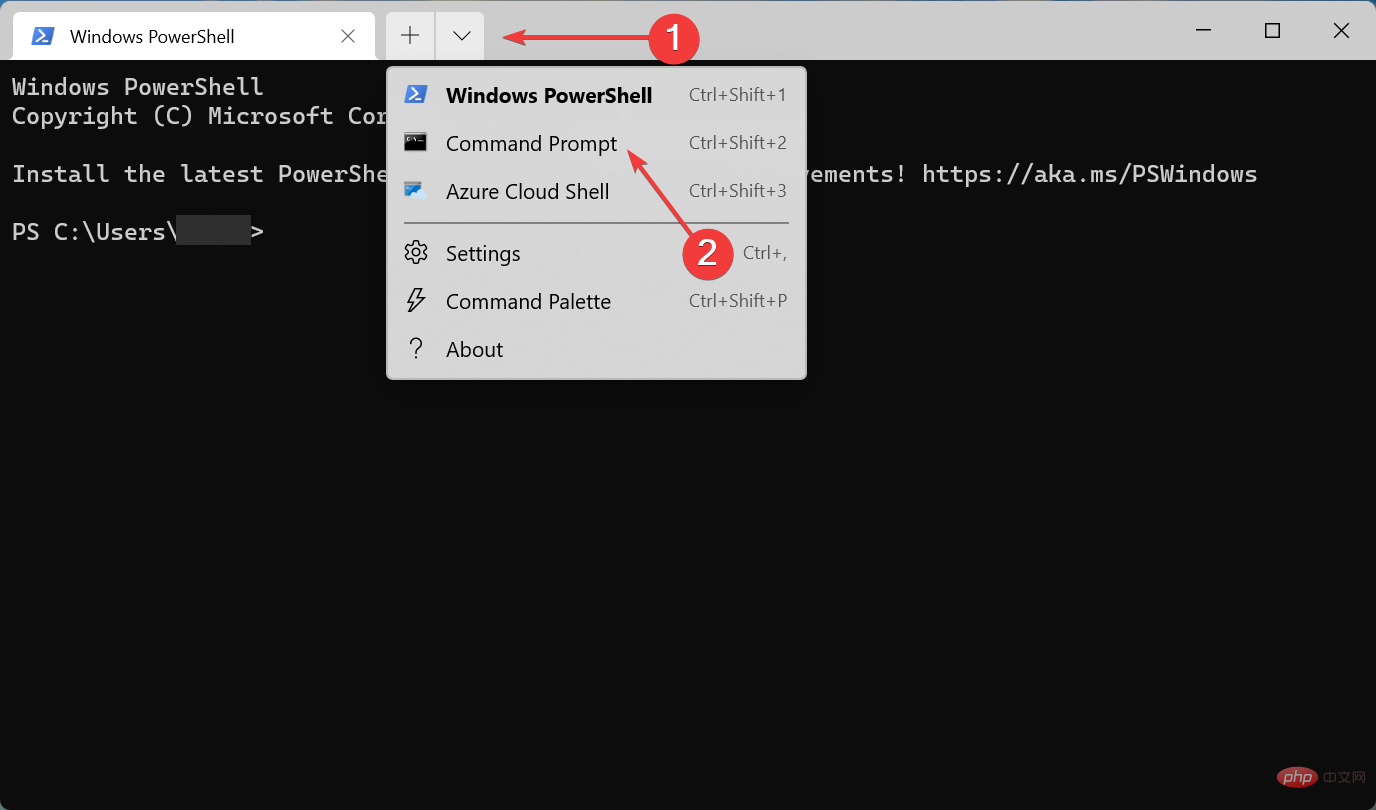
- 现在,粘贴以下命令并点击Enter:ipconfig
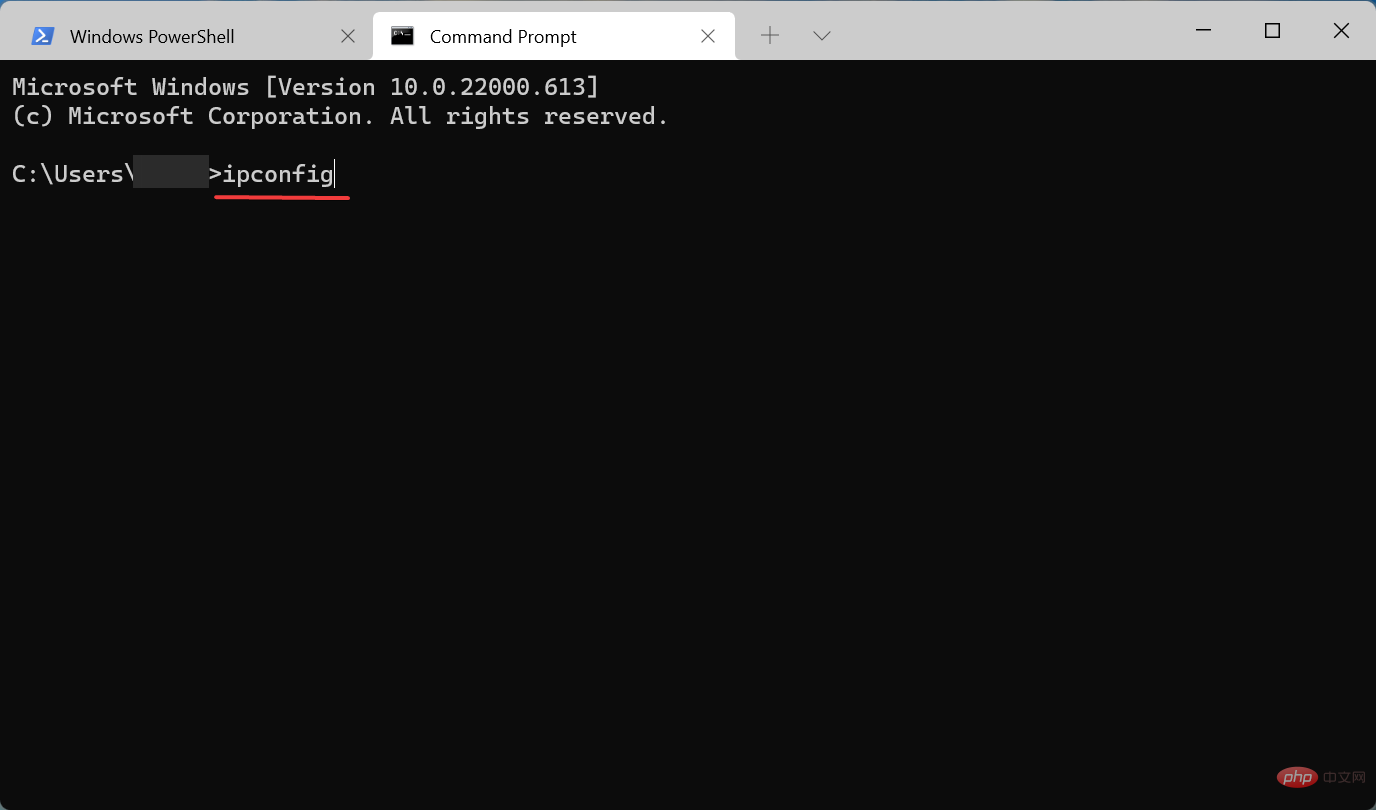
- 您现在将在当前使用的网络适配器下找到列出的IP 地址。
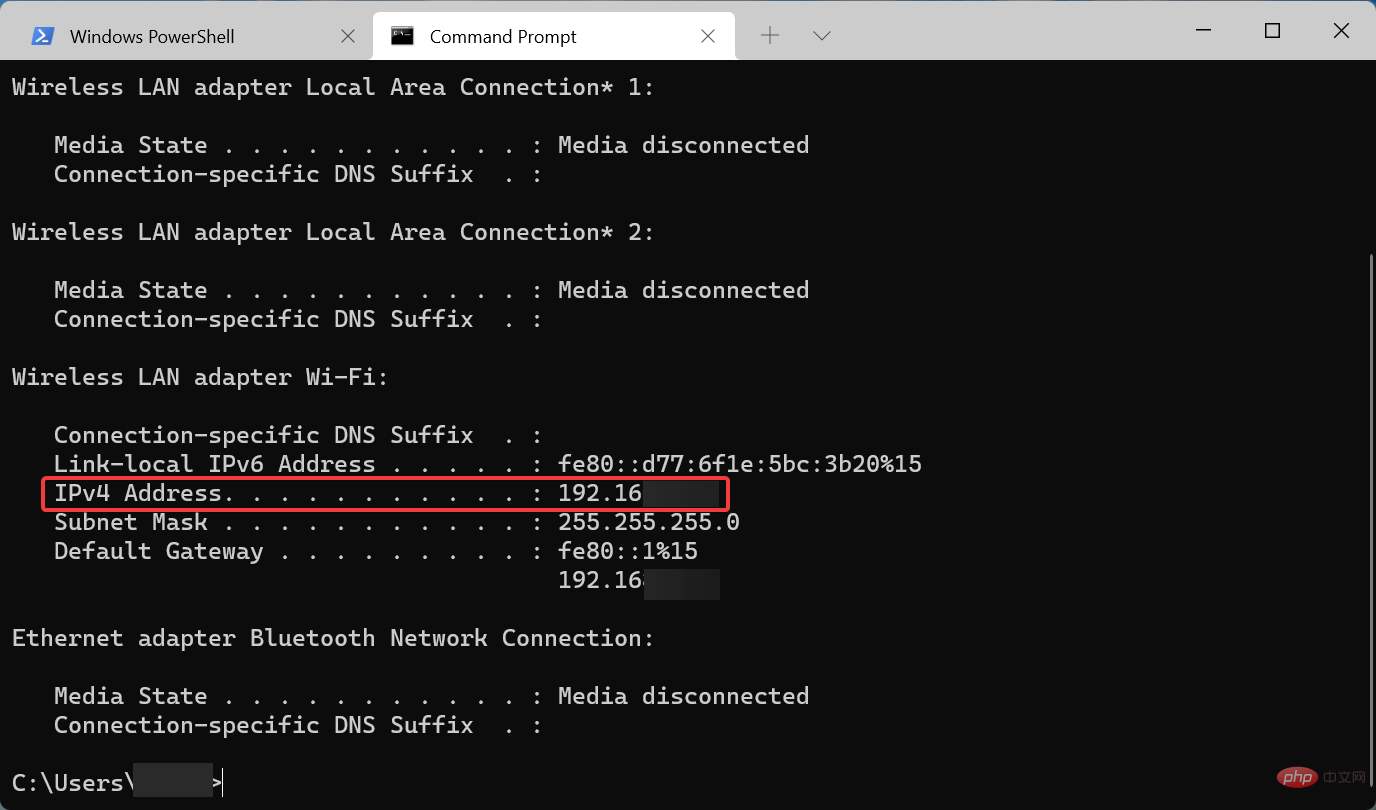
与传统方法相比,一些高级用户更喜欢命令提示符来查找 Windows 11 中的 IP 地址。如果是这种情况,您现在知道如何操作了。此外,同样的命令也适用于 Windows PowerShell。
- 按Ctrl+ Shift+Esc启动任务管理器并从顶部导航到性能选项卡。
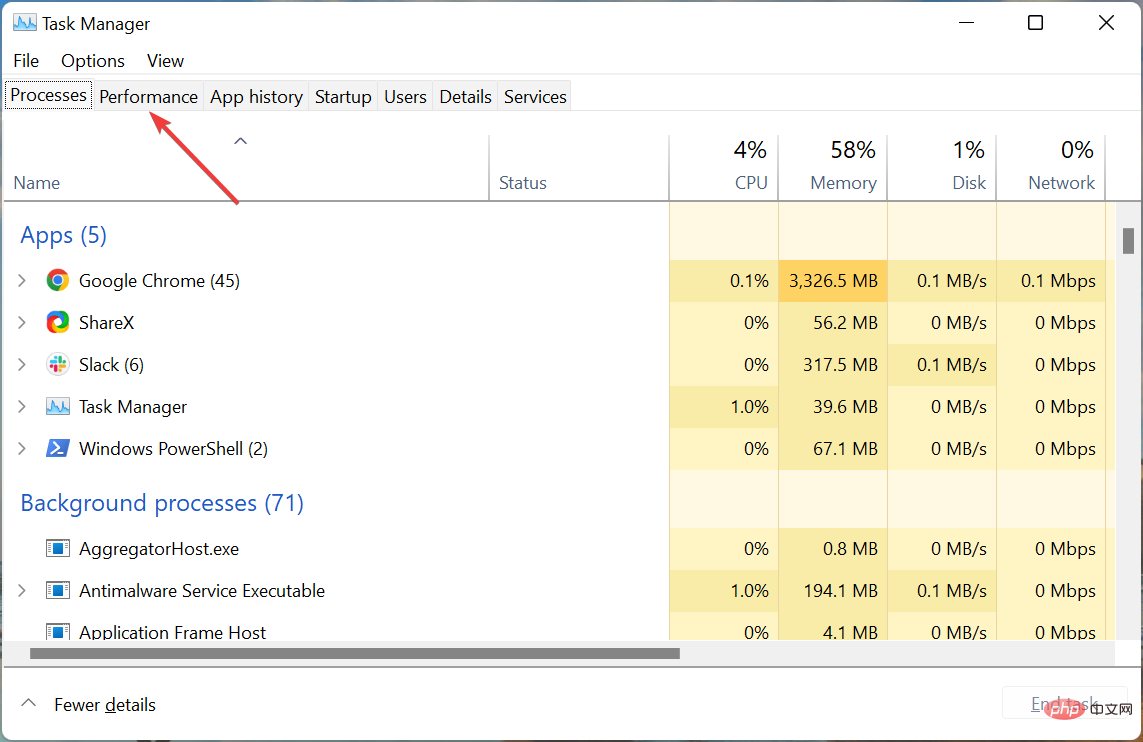
- 接下来,单击左侧选项中的Wi-Fi条目。
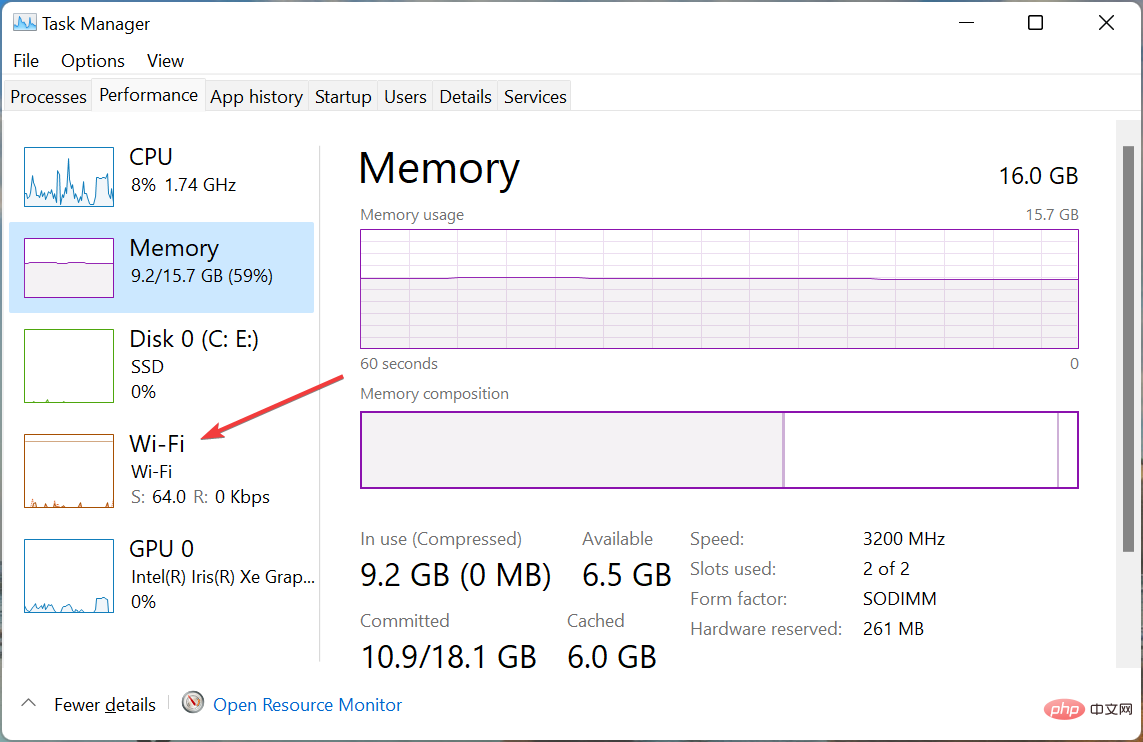
-
IP 地址现在将列在右侧。
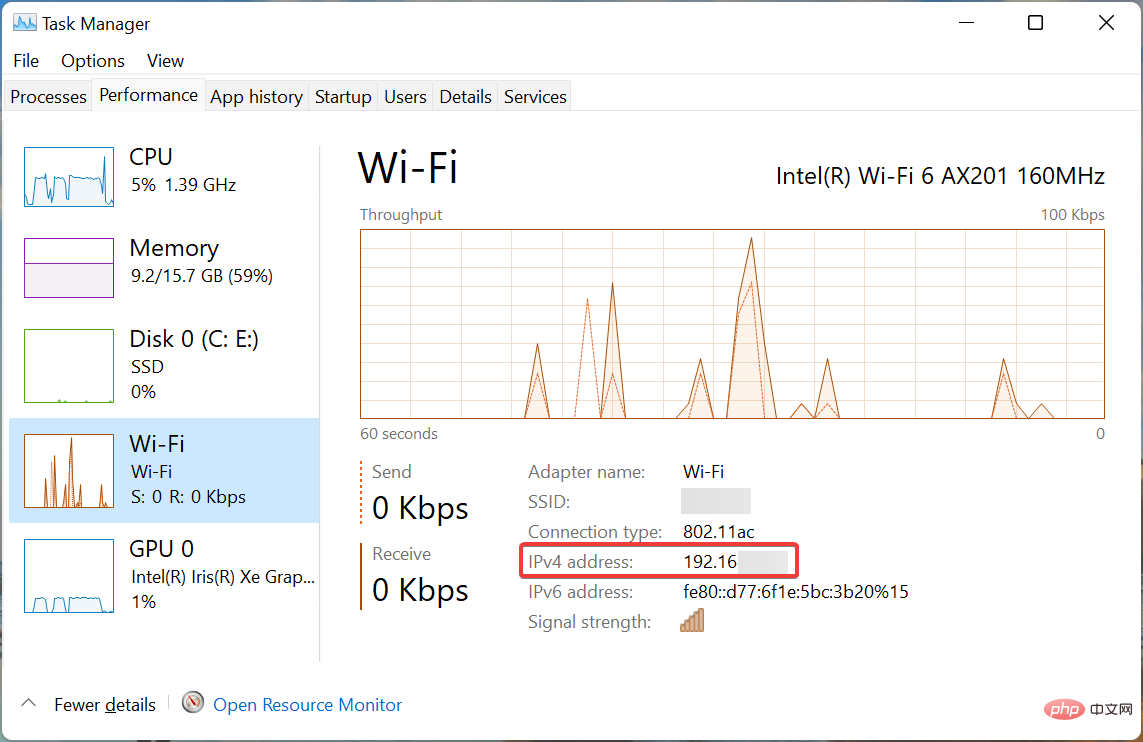
此方法可能是在 Windows 11 中查找 IP 地址最快的方法。
- 按Windows+S启动搜索菜单,在顶部的文本字段中输入系统信息,然后单击相关搜索结果。
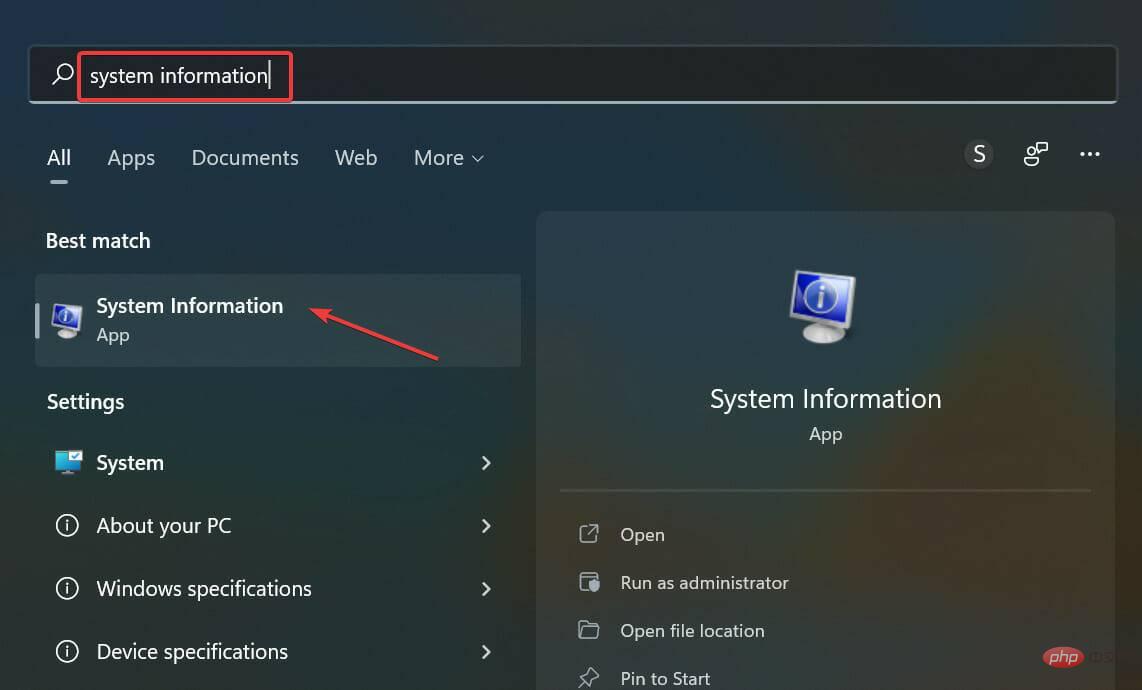
- 双击左侧导航窗格中的组件以展开并查看其下的类别。
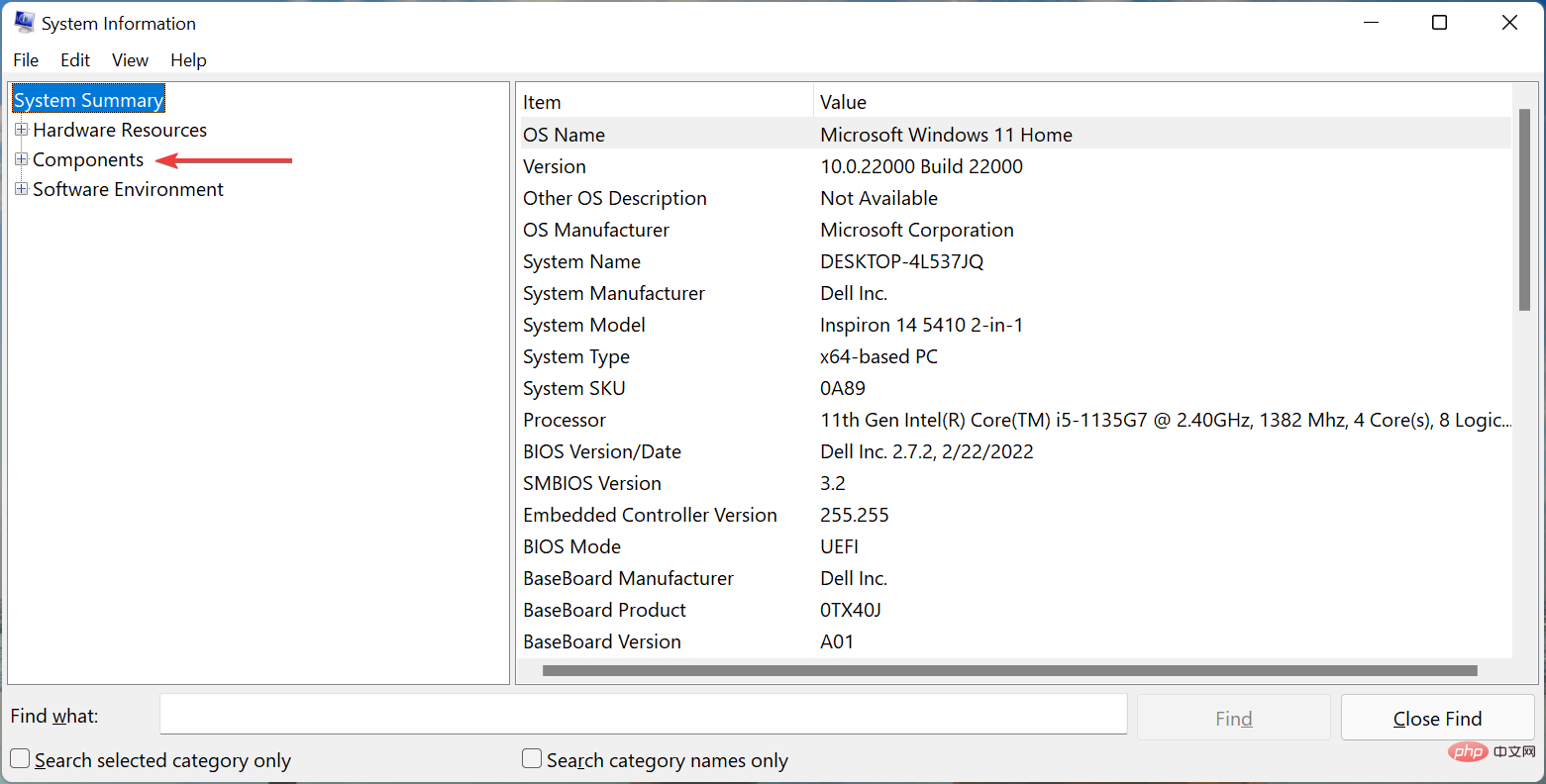
- 现在,双击网络,然后选择它下面的适配器。
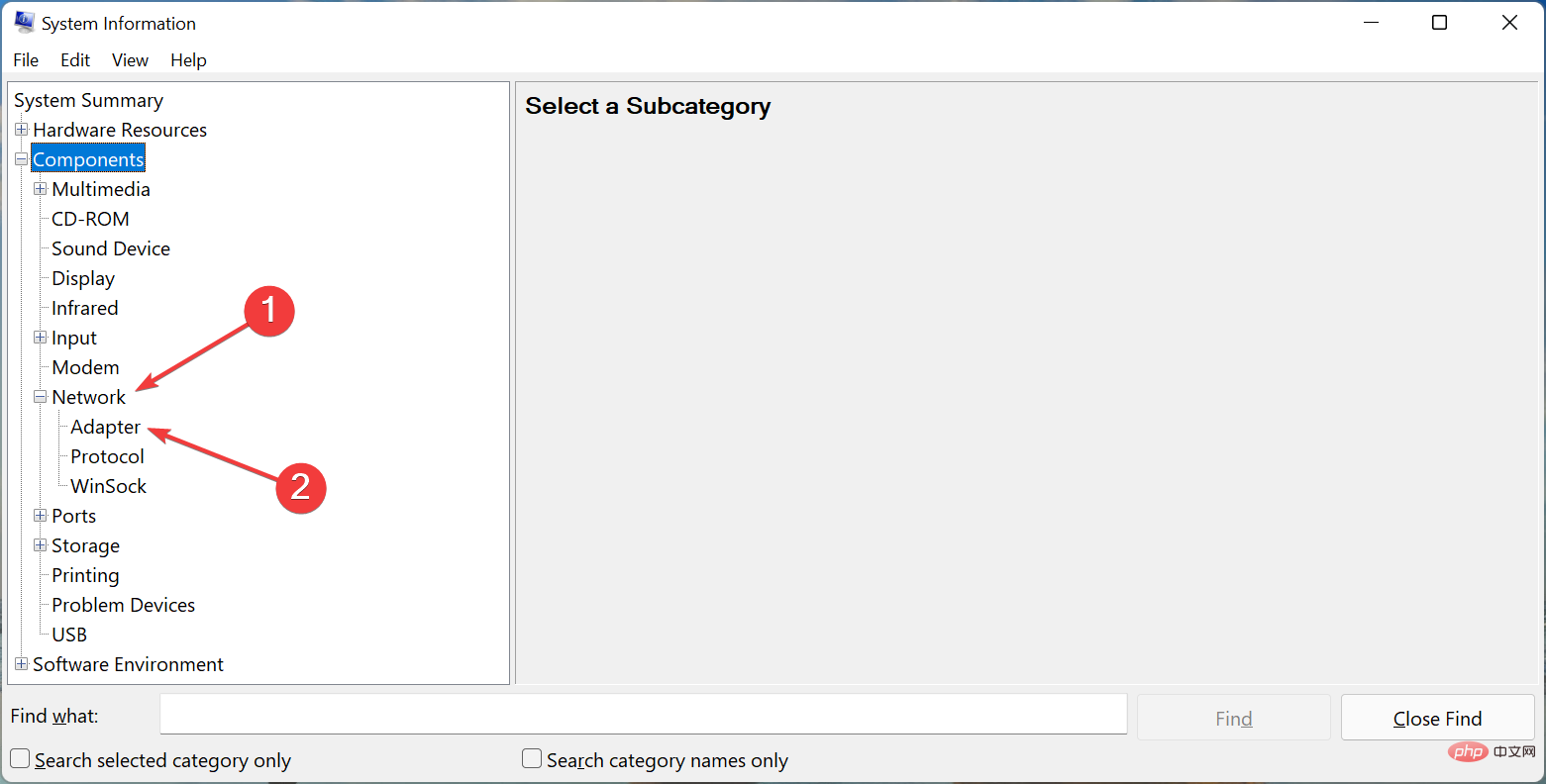
- 您现在应该在右侧的活动网络适配器下找到IP 地址。
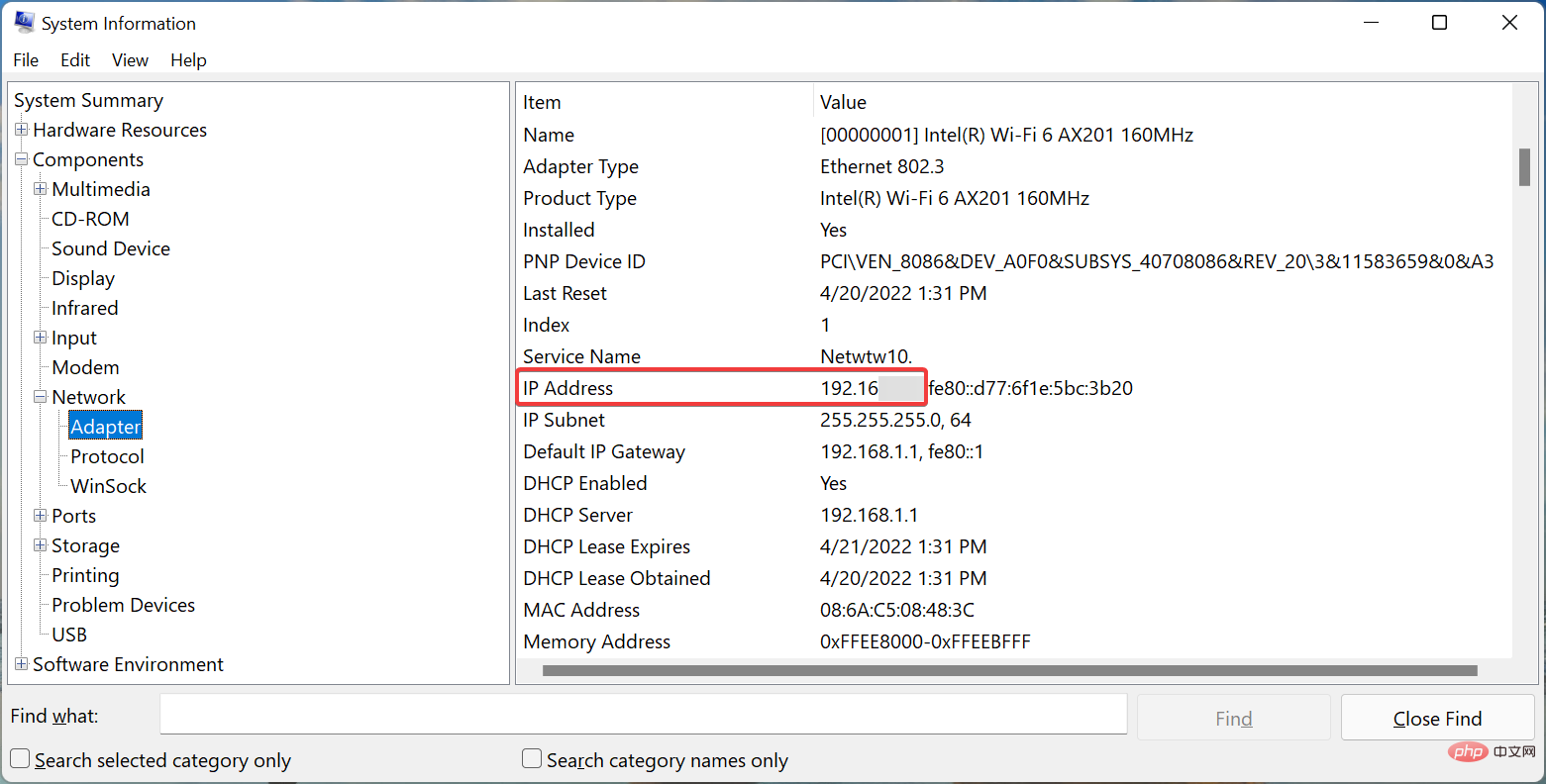
查找 IP 地址的最后一种方法是在 Windows 11的安全浏览器上使用可靠的在线工具。一个简单的谷歌搜索应该列出各种这样的工具,你可以使用其中任何一个。在大多数情况下,Google 本身应该在顶部列出 IP 地址。
请记住,此方法将列出外部 IP 地址,这可能与您在以前的方法中找到的不同,即内部 IP 地址或单个设备的地址。
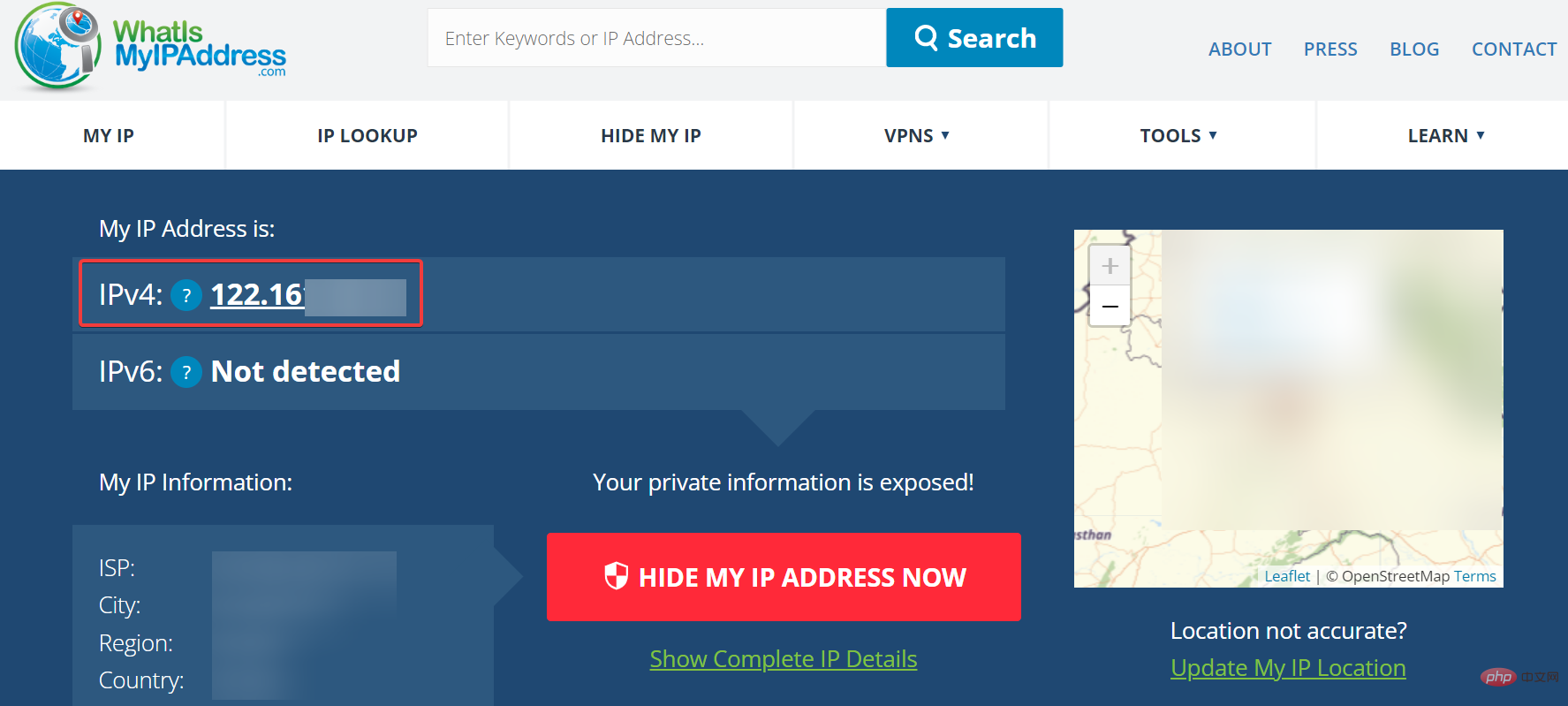
您还可以使用其他工具(例如What is my IP或IPConfig.in)在 Windows 11 中查找您的 IP 地址。此外,一些第三方应用程序也可能会帮助您查找 IP 地址。
现在,您意识到查找 IP 地址并不像听起来那么复杂。从此处列出的六种方法中,选择一种您最熟悉且花费最少的方法。
此外,了解如何在 Windows 11 中设置静态 IP和添加辅助 IP 地址。

